Export/Import Android Phone Contacts
Follow the instructions below to export and import your locally saved phone contacts. It is recommended to import the Contacts to Microsoft Outlook to ensure the best availability.
Export Contacts
While your device is turned on, open the Contacts app. From Contacts click the three dots on the far right side and select Edit. Select All and then Share at the bottom. A list of options will appear. Scroll right to find and select OneDrive.
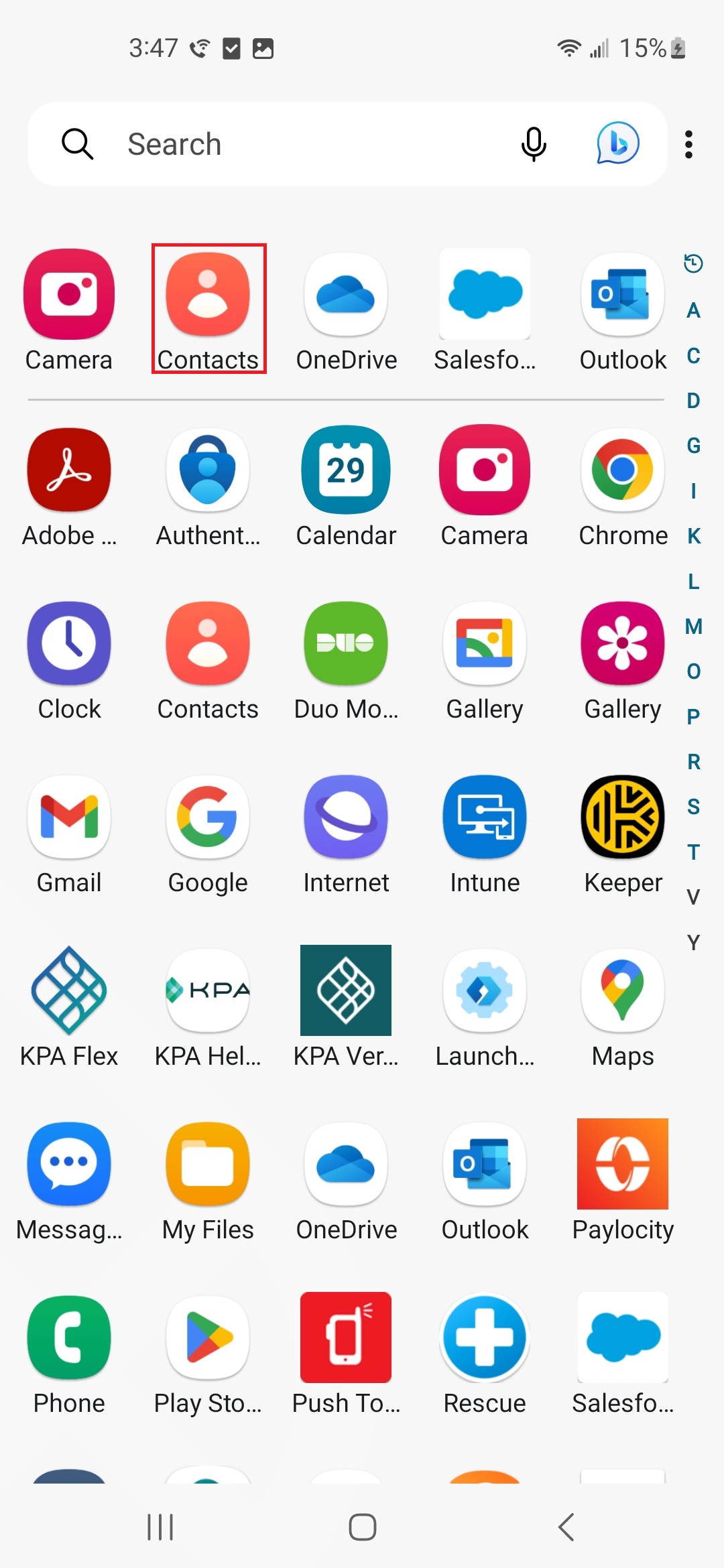
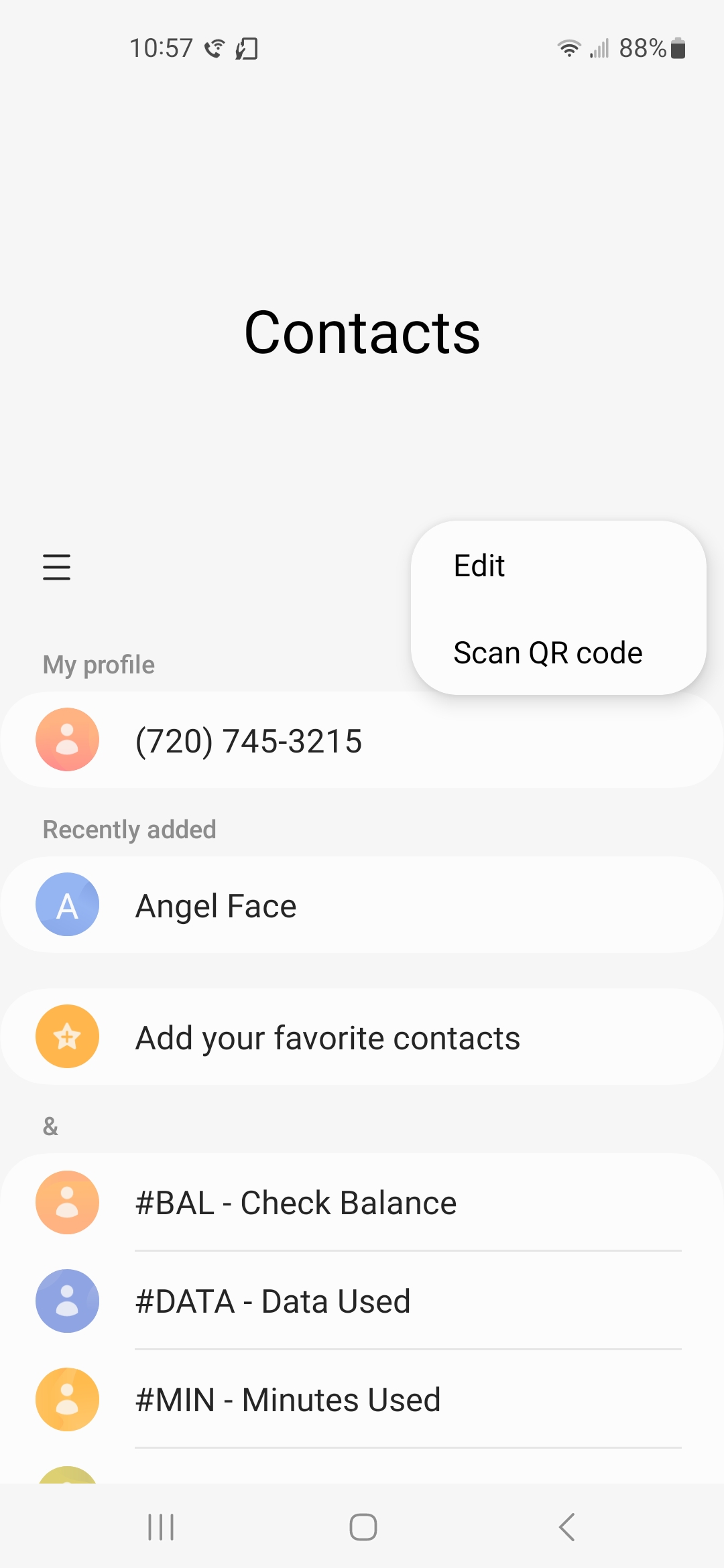

OneDrive will open and allow you to select a folder to save to. The file should be saved as contacts.vcf but you can change the name just keep the .vcf extension. Make sure to save it somewhere you can find later.
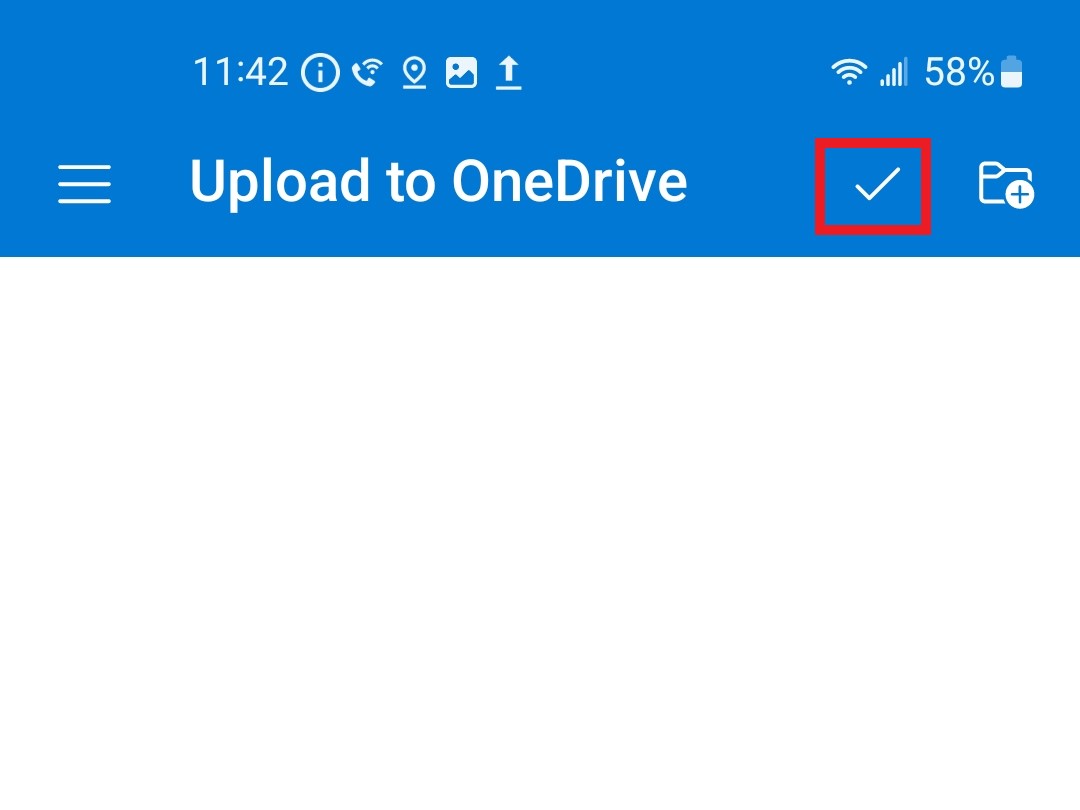
A copy of your contacts is now saved and available in OneDrive. These can be accessed and imported on any device including swaps and replacements.
Import Contacts to Microsoft Outlook (Recommended)
From your KPA computer launch the Outlook desktop application. Click File and then Open and Export. Select Import/Export. An Import and Export Wizard will appear. Select Import a VCARD file (.vcf) and click Next.
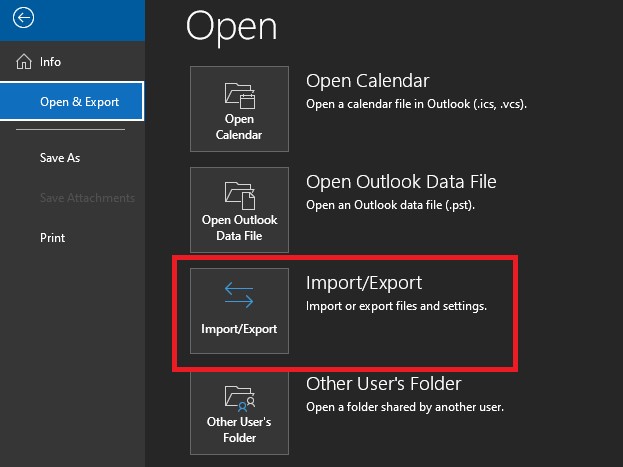
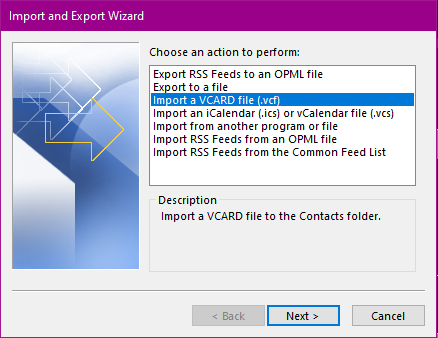
File Explorer will appear. Search for the Contact.vcf file that you exported to OneDrive on your phone. Select the file and click open.
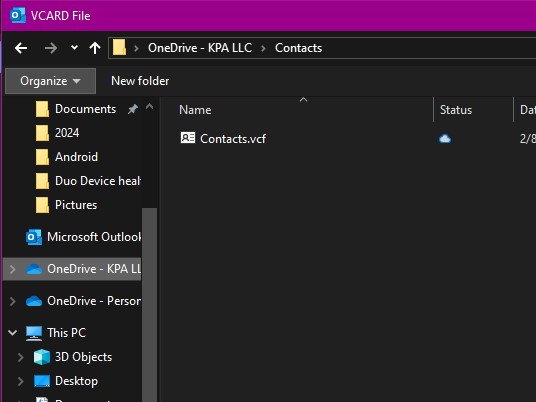
This may take a moment but all of the contacts should now be available in Outlook on any device.
Sync Outlook Contacts to Android Contacts
The Microsoft Outlook app can be installed from the Google Play Store. Open the store app and search for Outlook. Select Outlook from the search result and click Install.
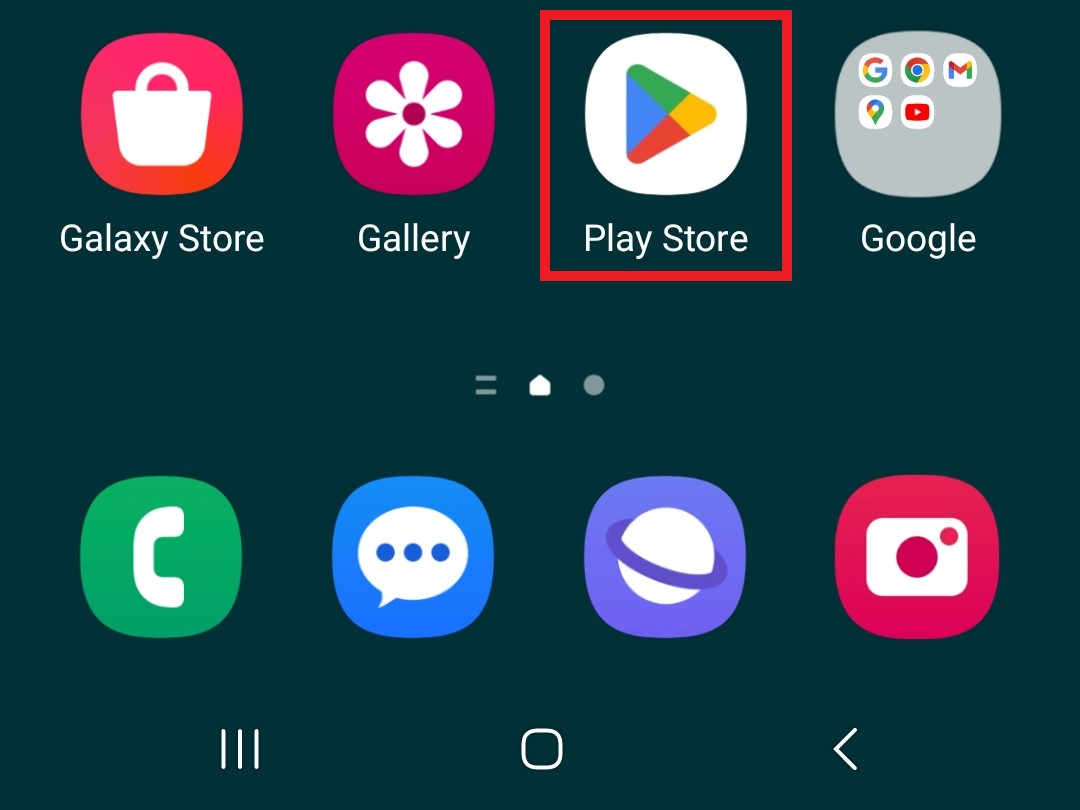
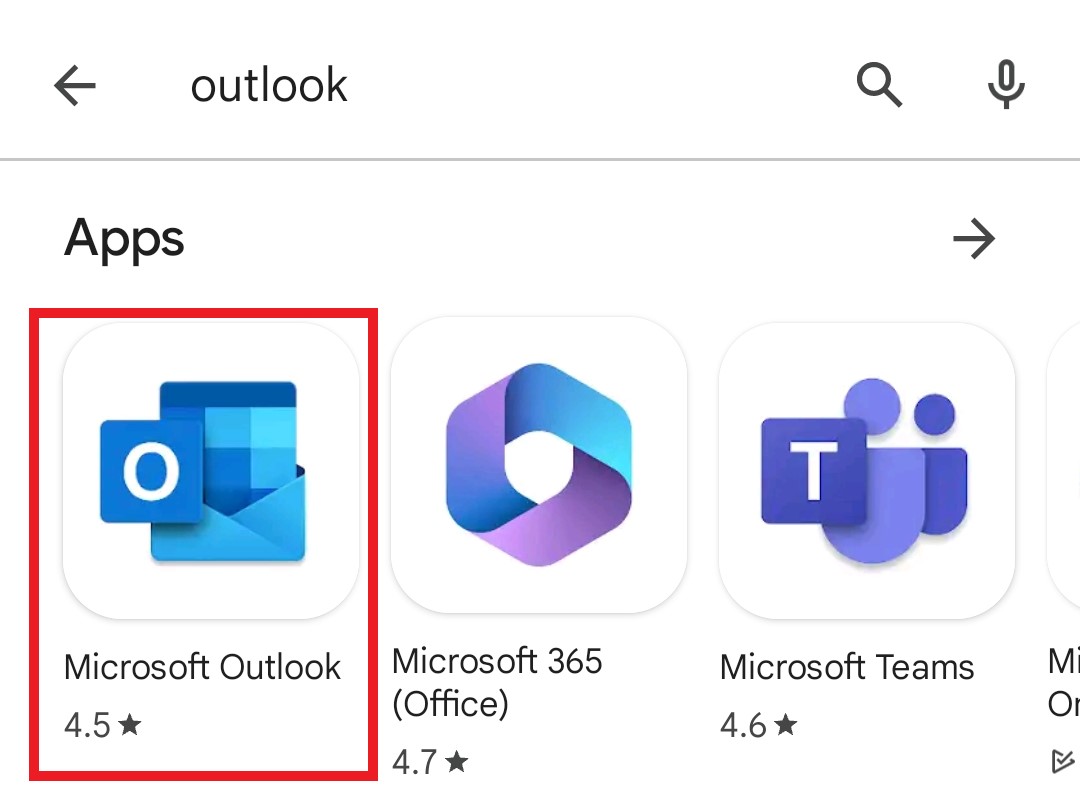
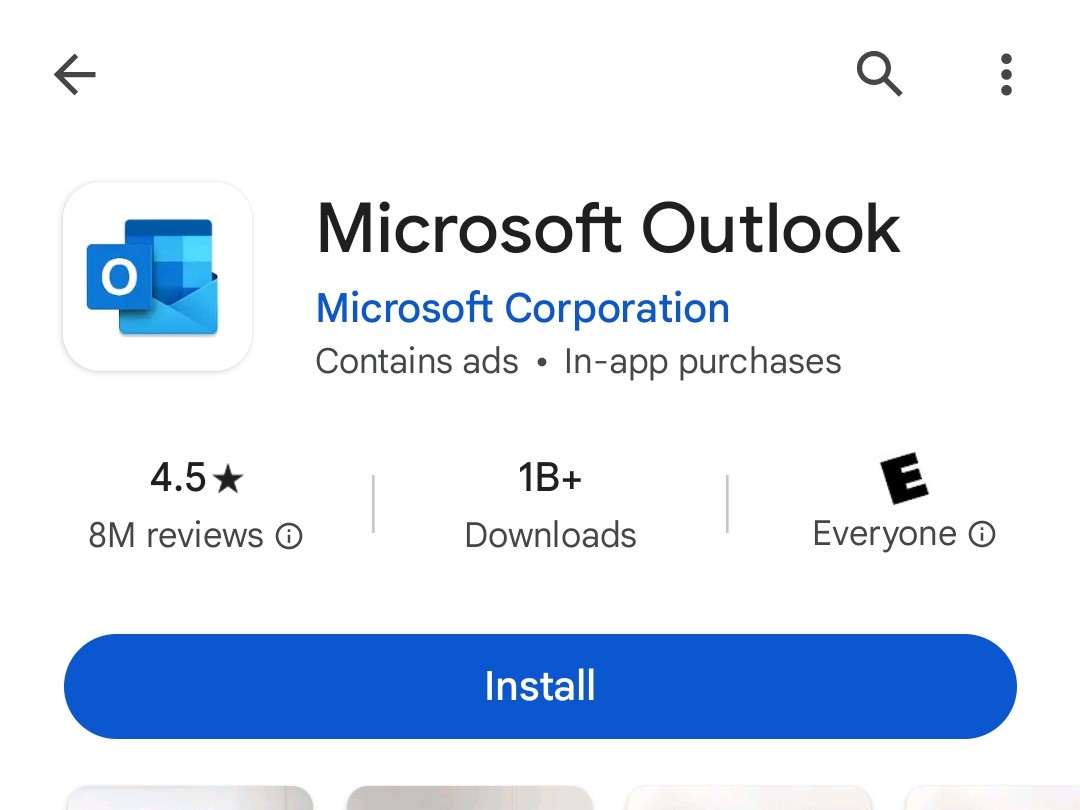
Open Microsoft Outlook once you have completed installing. Sign in using your KPA email and password.
Once signed in, Tap on the menu to access Settings.
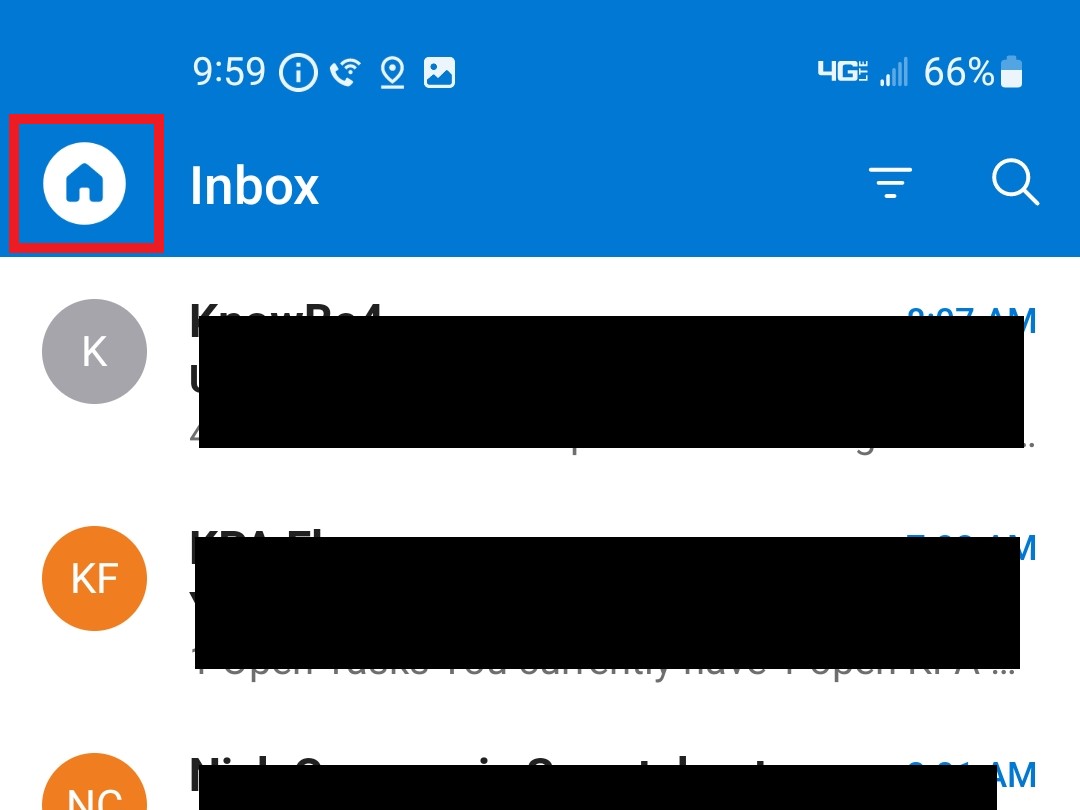
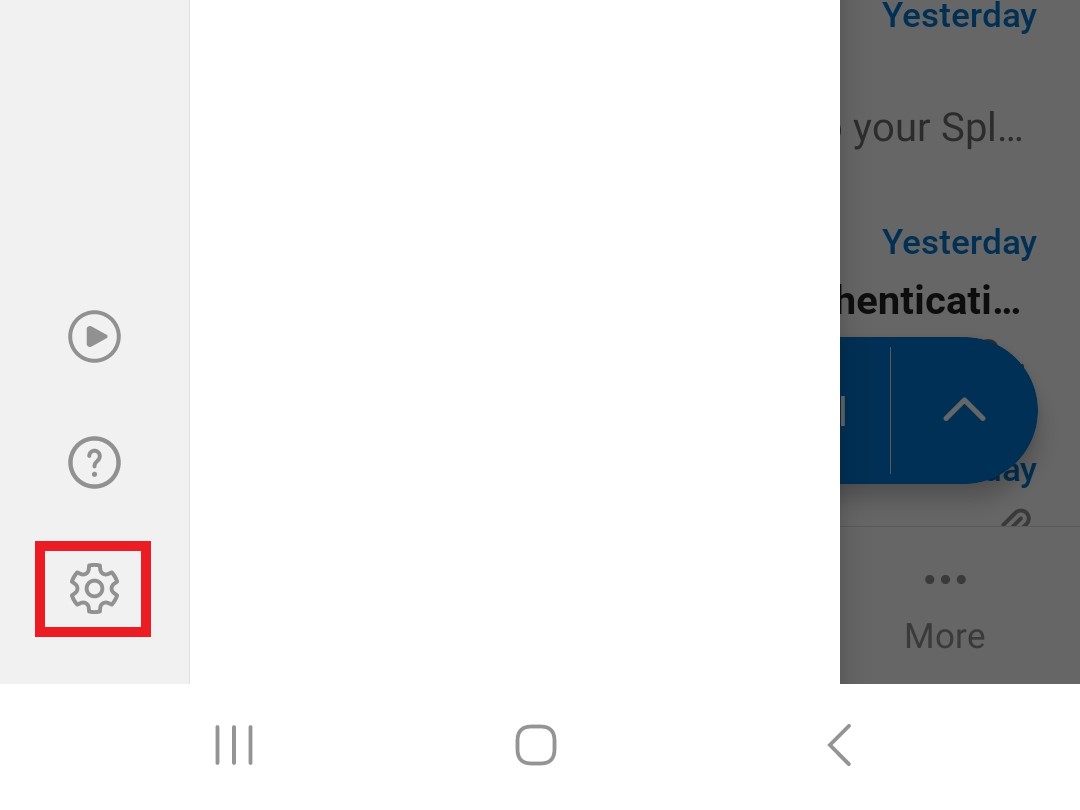
Choose the Outlook account (where to add contacts to). On the Account page, toggle the Sync Contacts switch. You will be prompted to Allow Outlook to access your contacts, Click Allow.
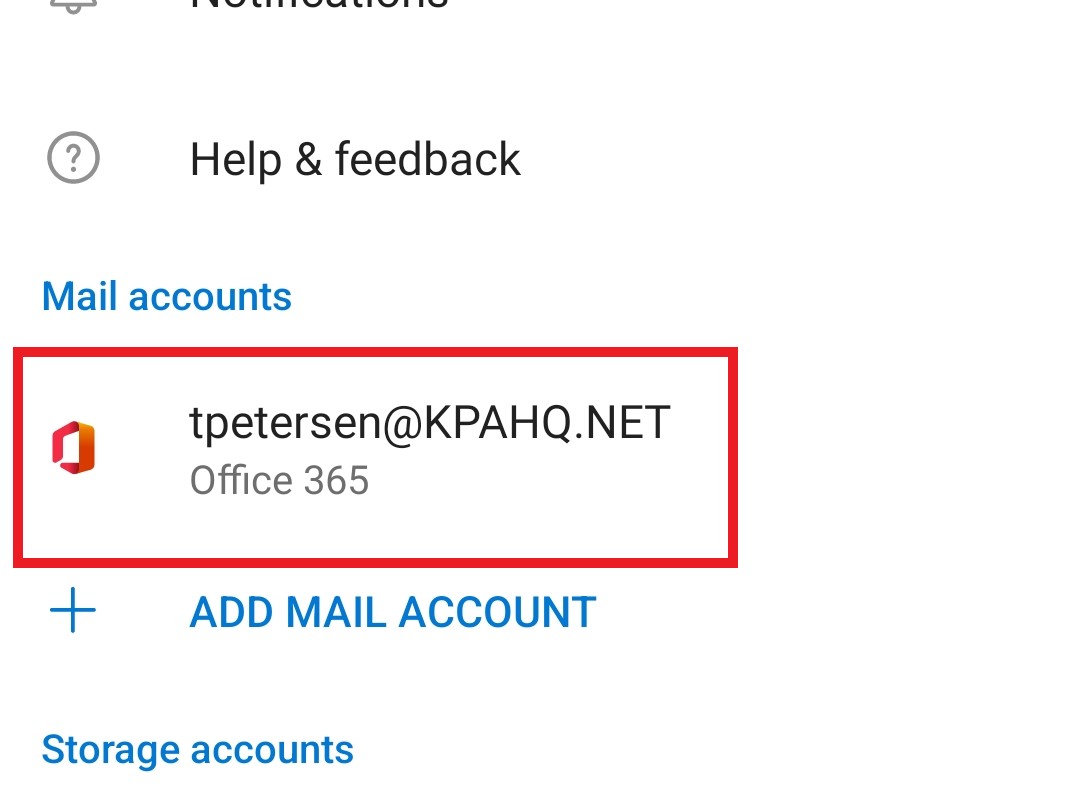
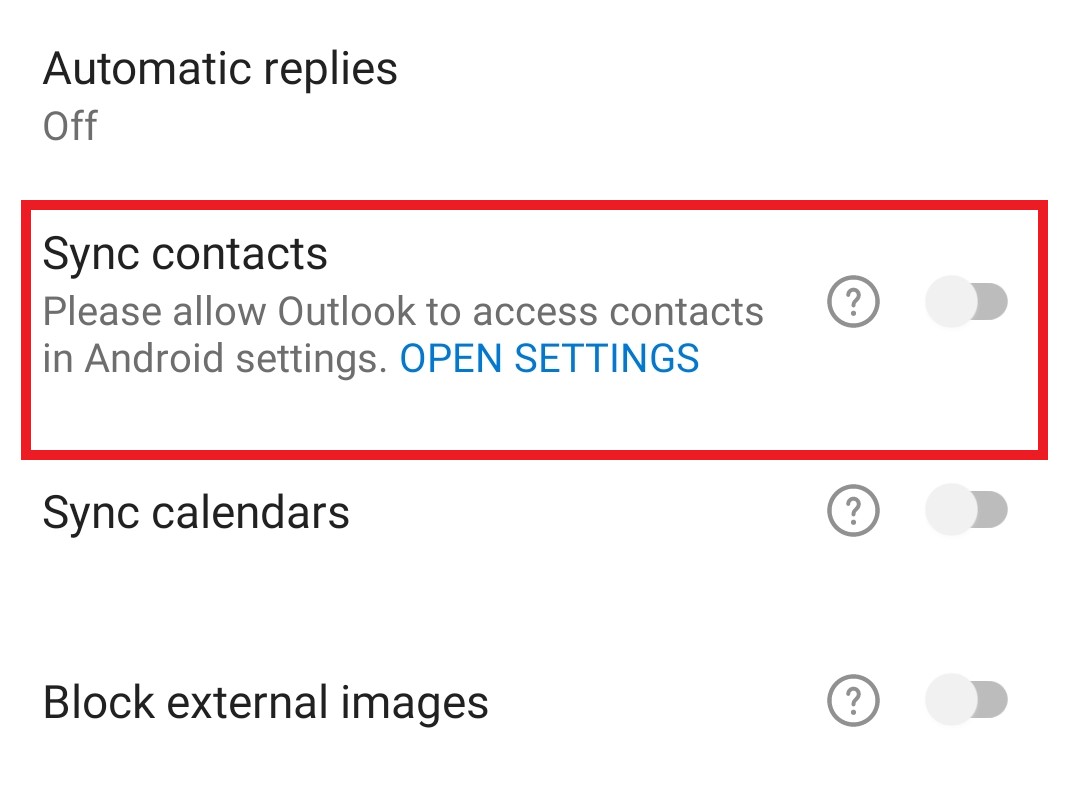
Your Outlook contacts will now be synced to your device.